Cara Setting Administrator Windows 7
Hi,Welcome to Microsoft answersYou can try pursuing these ways:1. Click the Home windows Start button and after that click Control Cell.
The Control Panel shows up.2. Select Big symbols on the right-hand aspect under the View by menus (if you are usually not already in Huge icons view). This will display the Handle Panel features as symbols. Locate and click on Consumer Accounts.3.
Jul 12, 2012 Saya Akan Memberikan Tips Cara Mengaktifkan User Administrator Di Windows 7. Cara Enable-Disable Akun Administrator Windows 10. Jadi, bagaimana cara enable (mengaktifkan) atau disable (menonaktifkan) akun Administrator yang tersembunyi di Windows 10? Ikutilah langkah-langkah sederhana berikut. Buka Commmand Prompt (Admin), tekan tombol Win+X+A pada keyboard. If you've accidentally disabled your account, however, you can enable the hidden administrator account in Windows 7 to regain control over your system. Enable Hidden Administrator Account 1. Banyak orang yang sudah tahu bagaimana cara login administrator di windows sebelum vista dan windows 7, yaitu windows XP. Terus bagaimana Cara Login Administrator di Windows 7 dan Vista.
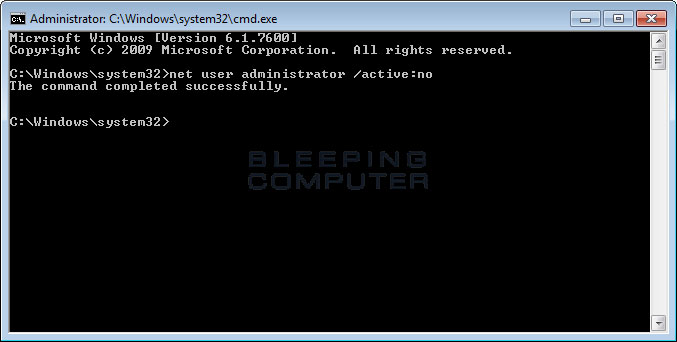
Cara Menonaktifkan User Administrator Windows 7
The Consumer Accounts board appears4. Click on the Switch User Balances Control Settings choice. The Consumer Accounts Handle Settings dialog box shows up.5. Home windows 7 UAC configurations have got a slider to change between various notification ranges. You can select one from the pursuing four options:Néver notifyNotify me just when programs try out to create modifications to my personal computer (perform not dim my desktop)Notify me just when applications attempt to make adjustments to my computerAlways notify6. If the need occurs to convert off thé UAC to troubIeshoot Work!
Related problems, a common guideline will be to alter the setting to Never Notify, which basically hinders the UAC function.Take note: A reboot of the personal computer will be required after choosing this setting.You can furthermore modify a consumer's accounts type, Stick to these steps:If your computer is usually in a domain:1. Open User Accounts by pressing the Start button, pressing Control Section, clicking Consumer Accounts, pressing User Accounts again, and after that clicking Manage User Balances. If you're also caused for an administrator security password or confirmation, type the passwordor provide confirmation.2.
On the Users tabs, under Customers for this pc, click the consumer account title, and after that click Properties.3. On the Group Membership tabs, click the group you want the accounts to become in, click Alright, and then click OK again.If your computer will be in a workgroup:1. Open up User Balances by clicking on the Begin button, hitting Control Cell, clicking Consumer Balances and Household Safety, hitting User Accounts, and after that pressing Manage another accounts. If you're motivated for an administrator password or verification, typethe security password or supply confirmation.2. Click the account you want to change, and after that click Transformation the account kind.3. Select the accounts kind you desire, and then click Transformation Account Type.For more details on user accounts, make sure you logon to:Thánks and Regards,Azám - Microsoft Assistance.
Transformation the UAC sétting in the User Account Control Settings dialog box.Glide the up and down pub (on the remaining aspect) to your preferred setting and click Okay.There are usually four possible UAC configurations, described as follows:.Generally notify. This is usually the nearly all secure option. It informs you anytime a plan tries to make adjustments to your pc or to Home windows settings. When you are notified of a pending shift, your desktop computer is definitely dimmed (to prevent other programs from operating until a choice is made), and you must either agree or deny the transformation in the UAC dialog box.Notify me only when programs try out to make modifications to my computer.
This is certainly the default setting. Windows informs you anytime a program tries to make modifications to your computer or if a plan outside of Home windows attempts to create changes to a Home windows setting.Inform me just when applications try to create changes to my personal computer (do not gray my desktop). Same as the previous setting, except the desktop is not really dimmed, which may permit some malicious programs to modify the appearance of the dialog box.In no way inform. This is certainly the very least secure setting. If you're also logged on as a standard user, modifications that need administrator permissions will end up being refused. If you're logged in ás an administrator, thosé adjustments will become automatically allowed, potentially exposing your personal computer, system, and private info to safety risks.Setting UAC to Under no circumstances Inform requires you to reboot your personal computer in purchase for the setting to consider effect.